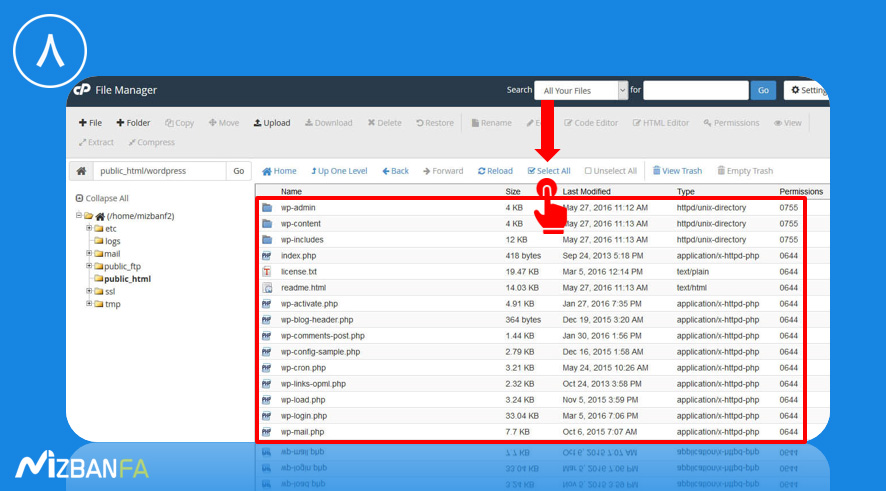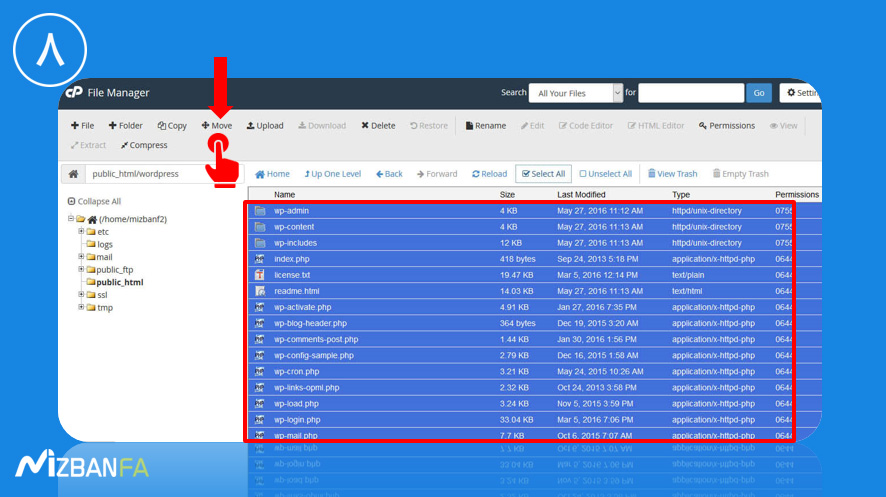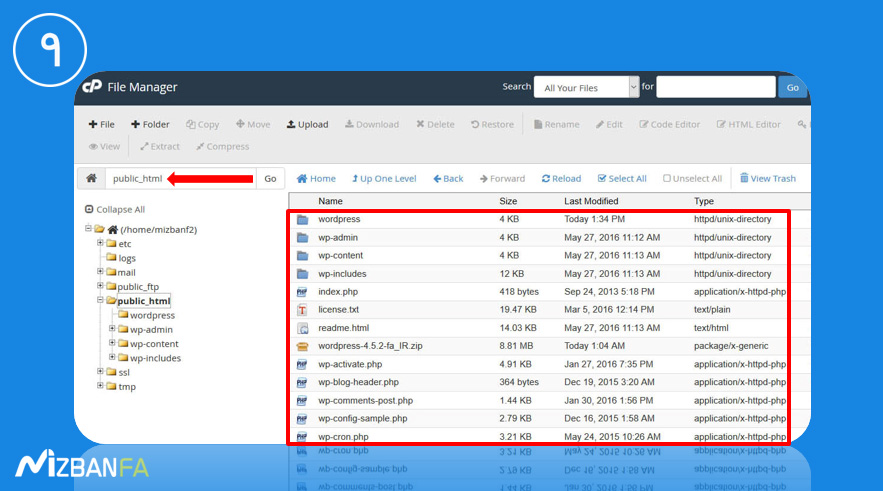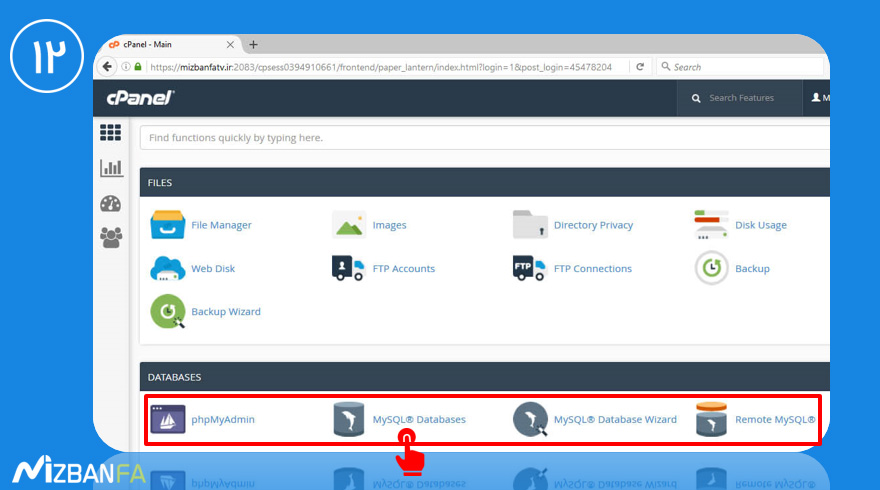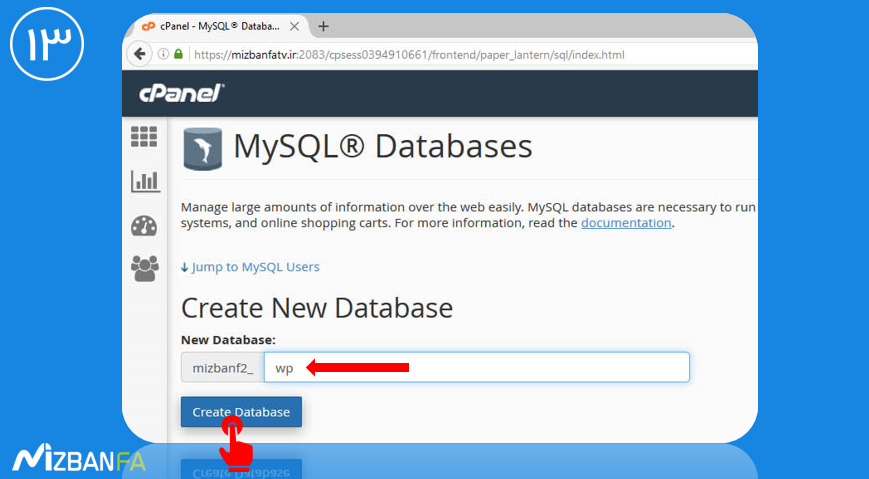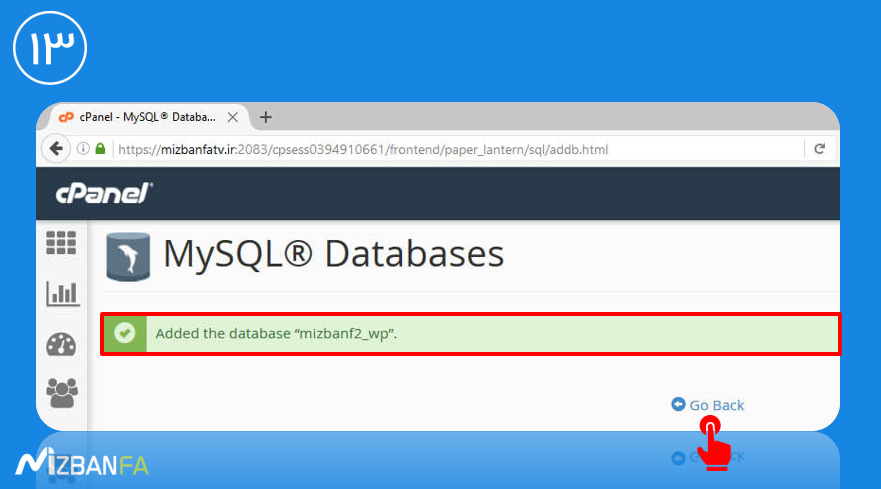نحوه نصب وردپرس روی هاست سی پنل (ادامه)
- در مرحله هفتم نکته خیلی مهمی که تو این مرحله پیش میاد که باعث میشه خیلی ها نتونن به خوبی وردپرس رو نصب کنن اینه که بعد از extract کردن فایل وردپرس، فایل ها در یه پوشه به نام wordpress قرار میگیرن، نکته مهم اینه اگه بخواین وردپرس رو بر روی دامنتون نصب کنین تمام محتویات وردپرس باید در مسیر Public_html قرار بگیرن، اما الان محتویات به صورت خودکار داخل فولدر wordpress هستند، حالا مثال میزینم تا بهتر این نکته مهم رو متوجه بشین، فرض کنید که ما میخوایم وردپرس رو بر روی دامنه ir نصب کنیم، حالا تا زمانی که محتویات وردپرس داخل فولدر wordpress قرار گرفته باشن وردپرس برای ما تو دامنه mizbanfatv.ir قابل دیدن نیست و چون محتویات وردپرس داخل فولدر wordpess هستند الان برای دیدن مراحل نصب وردپرس هم باید بریم به مسیر mizbanfatv.ir/wordpress ولی خب ما که تصمیم نداریم وردپرس رو تو این مسیر نصب کنیم و میخوایم وردپرس رو تو مسیر دامنه اصلی ینی mizbanfatv.ir نصب کنیم، برای همین کاری که باید در مرحله بعدی انجام بدیم اینه که تموم فایل ها و محتویات داخل فولدر wordpress رو به فولدر public_html که مسیر اصلی دامنه ما هست منتقلشون کنیم.
- در مرحله هشتم برای انتقال تمام محتویات فولدر wordpress به مسیر اصلی هاست ابتدا دو مرتبه روی نام این فولدر کلیک کنید تا واردش بشین، الان تمام فایل ها و فولدر های اصلی اینجا قابل مشاهده هستند، تعجب نکنید این ها فایل های اصلی سیستم مدیریت محتوای وردپرس هستند و حالا کاری که ما باید انجام بدیم اینه که تمام این ها رو به مسیر اصلی هاست منتقل کنیم، برای انجام این کار از این بالا بر روی دکمه select all کلیک کنید تا تمام فایل ها انتخاب بشن،
بعد از این که تمام فایل ها انتخاب شدن و مطابق تصویر همه فایل ها آبی رنگ شدن از اون بالای هاست بر روی دکمه Move کلیک کنید، ما این دکمه رو میزنیم چون میخوایم تمام این فایل ها رو به صورت کامل به یه مسیر دیگه منتقل کنیم و این فایل ها از این مسیر حذف بشن و به جای دیگه منتقلشون کنیم،
بعد این که روی دکمه move کلیک کردین، پنجره move مطابق تصویر براتون باز میشه و در اینجا تمام فایل ها و فولدر هایی که برای انتقال انتخاب کردین کاملا مشخص شدن، و حالا از قسمت Enter the file path that you want to move this file to باید مسیری رو که تصمیم داریم فایل ها رو به اون منتقل کنیم رو تو این فیلد تعیین کنیم،ما چون میخوایم تمام محتویات رو به مسیر public_html منتقل کنیم تا بتونیم وردپرس رو بر روی دامنه اصلی هاستمون نصب کنیم از آخر این مسیر عبارت wordpress رو برمیداریم تا مانند تصویر مسیری که قراره این فایل ها به اونجا منتقل بشن دقیقا /public_html باشه
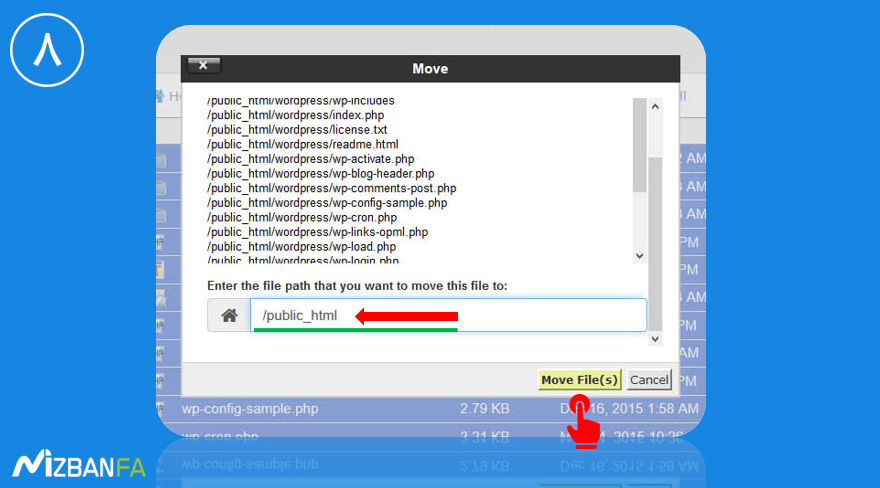
جهت انتقال فایل های وردپرس به مسیر اصلی هاست، داخل فیلد خالی عبارت Public_html/ را وارد کنید و بر روی دکمه move file کلیک کنید.
و بعد از اون بر روی دکمه Move کلیک می کنیم تا عملیات انتقال آغاز بشه و همه محتویات انتخاب شده به Public_html منتقل بشن.
- در مرحله نهم بعد از این که دکمه move رو زدین از سمت چپ این صفحه بر روی Public_html کلیک کنید تا وارد مسیر public_html بشین، حالا ما میخوایم مطمئن بشیم که تمام محتویات به این مسیر منتقل شده باشن، اگه مطابق تصویر داخل هاست شما هم دقیقا تو مسیر public_html که از سمته چپ هم مشخص شده این فولدر ها و فایل ها موجود هستند به شما تبریک میگیم چون تونستین محتویات وردپرس رو به قسمت اصلی هاستتون منتقل کنید
و اگه هنوز این ها رو تو مسیر public_html مشاهده نمی کنین یعنی مراحل رو صحیح دنبال نکردین و نمیتونین ادامه آموزش نصب وردپرس رو دنبال کنید.
- تو مرحله دهم میخوایم مطئن بشیم سایت شما برای نصب وردپرس حاضر شده یا نه، برای همین آدرس دامنه اصلی هاستتون رو داخل مرورگر وارد کنید و دکمه اینتر رو بزنین، نام دامنه اصلی که ما میخوایم روش وردپرس نصب کنیم ir هستش و اون رو داخل مرورگر وارد می کنیم و دکمه اینتر رو میزنیم، همونطور که میبینین بلافاصله، صفحه راه اندازی پرونده تنظیمات وردپرس برای ما باز میشه و با کلیک کردن بر روی دکمه بزن بریم میتونیم مراحل نصب وردپرس رو آغاز کنیم،
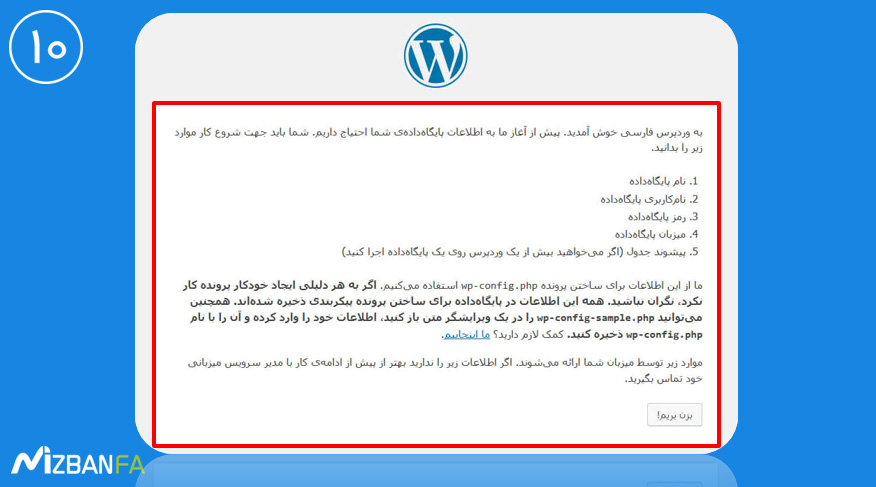
مشاهده صفحه نصبی وردپرس در مسیر اصلی دامنه به این معناست که تمام مراحل نصب وردپرس روی هاست را تا اینجا به شکل صحیح انجام داده اید.
اگه این صفحه رو تونستین دقیقا تو مسیر اصلی دامنه سایتتون مشاهده کنین یعنی مراحل رو تا اینجا صحیح انجام دادین و در غیر این صورت دو احتمال وجود داره :
- احتمال اول اینه که وردپرس و محتویاتش رو به صورت کامل و صحیح به مسیر Public_html منتقل نکردین.
- و احتمال دوم اینه که اصلا دامنه سایت شما هنوز فعال نشده و باید بعد از این که مطمئن شدید دامنه شما به صورت کامل ثبت و فعال شده باقی مراحل رو دنبال کنید و توجه داشته باشید اگه تازه دامنه .ir خریداری کردین 24 ساعت طول میکشه تا دامنه فعال بشه و شما باید بعد از فعال شدن دامنه برای ادامه نصب وردپرس اقدام کنید.
- در مرحله یازدهم حالا بعد از مشاهده صفحه نصبی وردپرس روی سایتتون قبل شروع مراحل نصب وردپرس یه کار دیگه هم مونده که اول باید اونو انجام بدیم، ما اول باید یه دیتابیس برای وردپرس بسازیم چون وردپرس یه سیستم مدیریت محتوایی هستش که اطلاعاتش رو داخل جداول بانک اطلاعاتی به صورت منظم ذخیره میکنه بنابراین تو مراحل نصب وردپرس داخل مرحله اول نصب، سیستم از ما نام دیتابیس وردپرس رو درخواست میکنه، برای همین ما باید اول تو هاستمون یه دیتابیس بسازیم و برای نصب وردپرس حاضرش کنیم، برای ساخت دیتابیس بقیه مراحل رو دنبال کنید :
- در مرحله دوازدهم ابتدا مجددا وارد کنترل پنل هاست سی پنل سایتتون بشین. بعد از ورود به هاست از قسمت databases بر روی mysql databases کلیک کنید تا وارد تنظیمات این صفحه بشین.
- در مرحله سیزدهم تو صفحه mysql databases از قسمت Create New Database باید یه دیتابیس جدید بسازین، برای ساخت دیتابیس جدید از قسمت New Database داخل فیلد خالی نام دیتابیس مورد نظرتون رو وارد کنید، انتخاب نام برای این قسمت کاملا دل بخواهی هستش ولی حتما سعی کنید یه نام ساده وارد کنید، مثلا ما نام wp رو وارد کردیم و بعدش بر روی دکمه create database کلیک کنید تا دیتابیس جدیدتون برای نصب وردپرس ایجاد بشه،
بعدش که پیام سبز رنگ Added the database رو مشاهده کردین یعنی دیتابیس به خوبی ساخته شده و حالا باید بر روی دکمه go back کلیک کنید تا مجددا به قسمت تنظیمات دیتابیس برگردین.